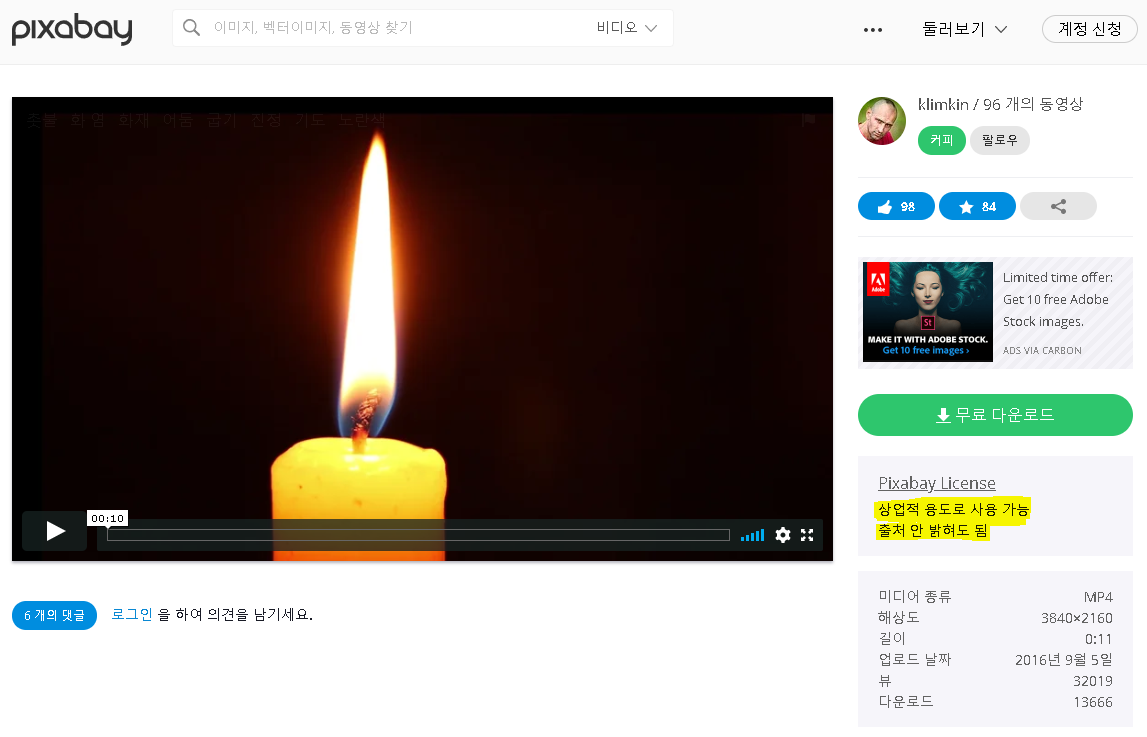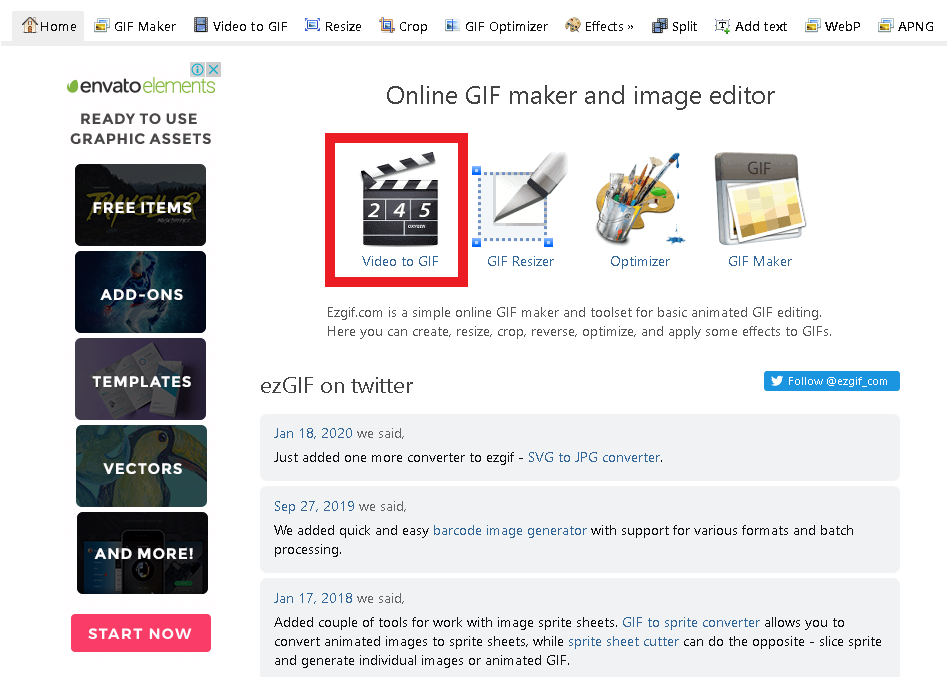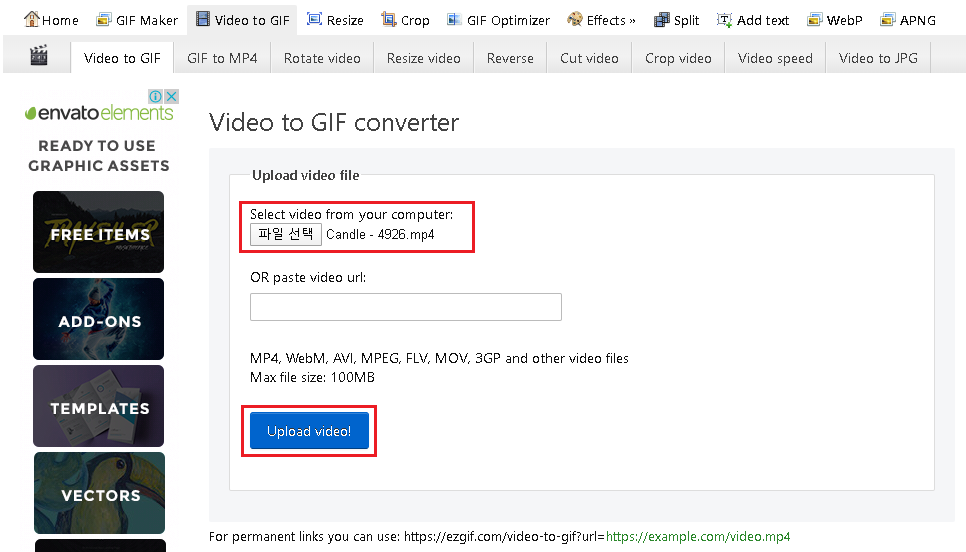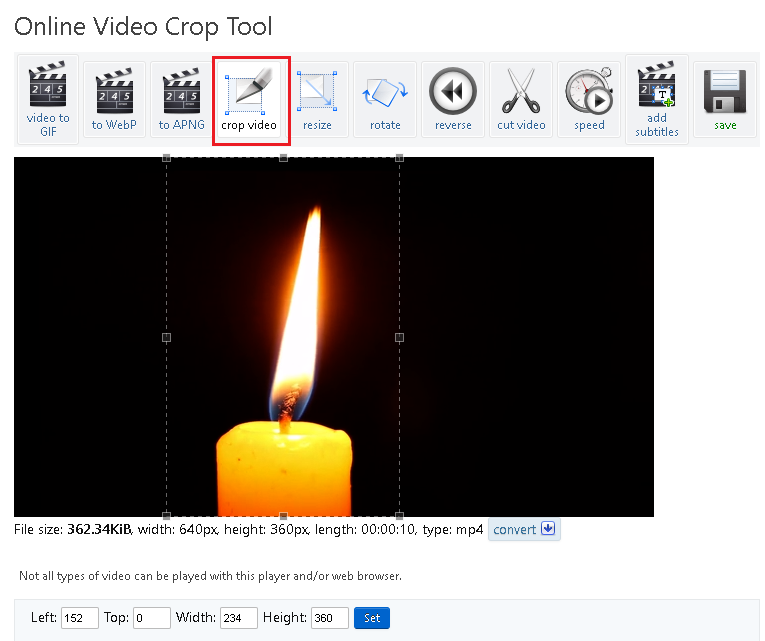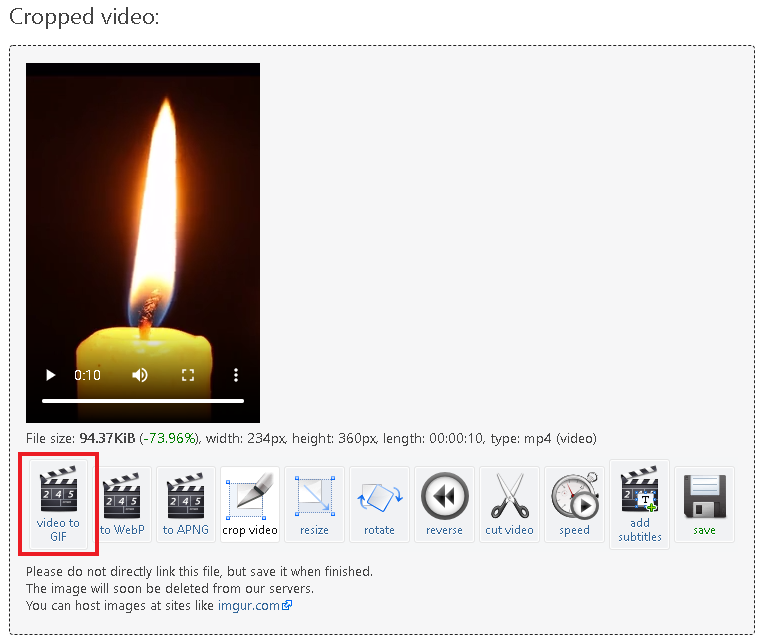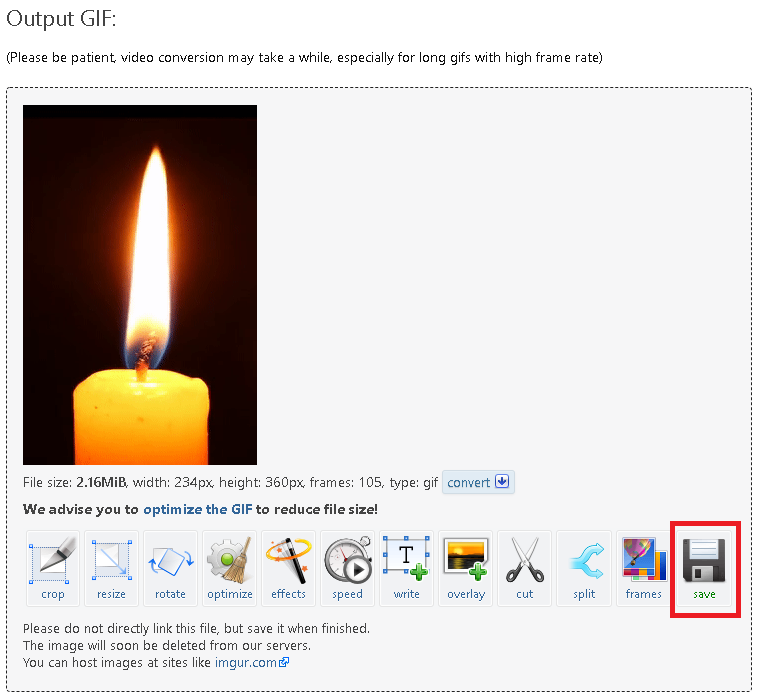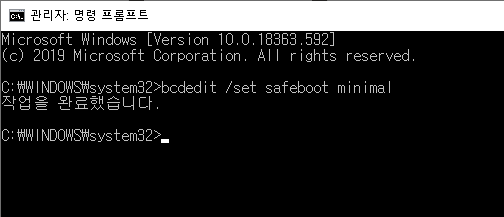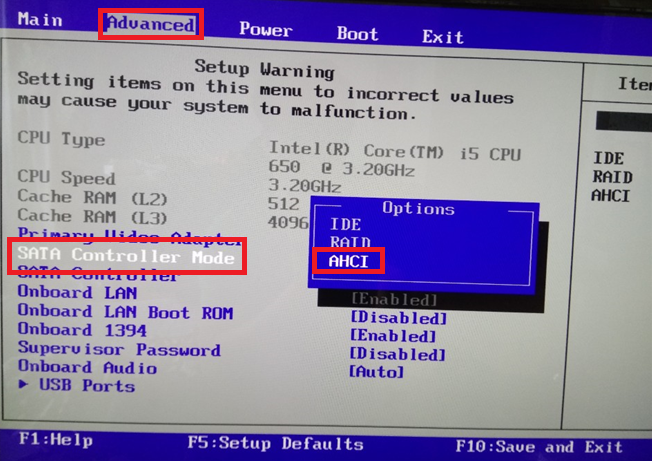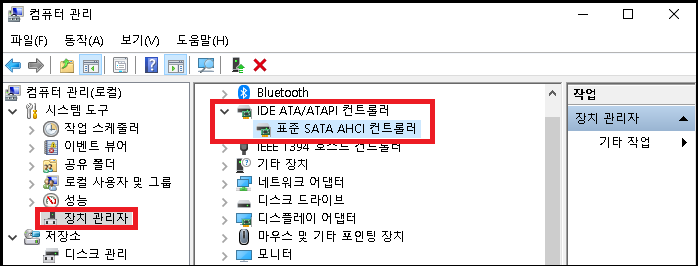안녕하세요.
기존 스마트폰 대신에 막쓰는 용도로 신규 스마트폰을 하나 구매하려고 알아봤습니다.
그래서 가격대비 성능이 좋다고 소문 자자한 [홍미노트 10 프로]를 구매하게 됐습니다.
그런데, 기본 설정을 잡는 과정에서 네트워크를 정상적으로 잡고 나서
구글의 플레이스토어에 접속을 하려고 하는데 계속 오류가 아래와 같이 나더군요.
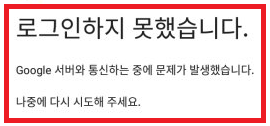
일단 해당 오류에 대해서 인터넷을 열심히 뒤져 봤습니다.
해결 방법은 크게 3가지로 나뉘더군요.
1. 앱 설정에 들어가서 캐시와 데이터를 삭제후 다시 해봐라
2. 계정 삭제후 재 설치해봐라
3. 최신 버전으로 업데이트 해봐라
1번과 3번은 역시나 안되더군요.
2번은 신규 스마트폰이라 계정이 없기 때문에 삭제하지 못했습니다.
결국 해결 방법을 찾았는데요,
너무나도 간단한 방법입니다.
기존 쓰던 USIM을 꼽고 연결한 후에 접속을 하니 정상적으로 되더군요.
그리고 나서 USIM을 빼도 플레이스토어는 정상 사용 가능합니다.
기존에 제시된 방법으로 안되시는 분은
꼭 위와 같은 방법으로 한번 해보시기 바랍니다.
---
.
..
'IT관련' 카테고리의 다른 글
| MP4 파일을 Animated GIF 파일로 만들기 (0) | 2020.02.05 |
|---|---|
| 재설치 없이 AHCI 모드로 변경하기 (Windows 10) (3) | 2020.01.30 |